반응형
ChatGPT로 Chart.js 알아보기 (8):극 면적 차트(Polar Area Chart)
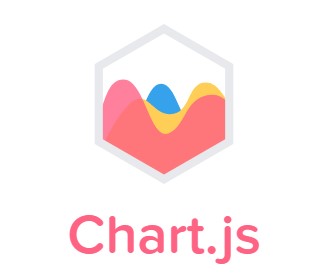
극 면적 차트 (Polar Area Chart)
Polar Area Chart는 극 좌표계를 기반으로 하는 차트이다.
여기서 '극'이라는 단어는 '극 좌표계'를 나타내는 것으로, 평면 위의 각 점을 거리와 각도를 사용하여 나타내는 좌표 시스템이다.
이 차트의 핵심은 데이터 포인트를 원형으로 배열하고, 각 데이터 포인트의 값에 따라 섹션의 면적을 조정하는 것이다.
이 차트의 핵심은 데이터 포인트를 원형으로 배열하고, 각 데이터 포인트의 값에 따라 섹션의 면적을 조정하는 것이다.
- 각도: Polar Area Chart에서 각도는 카테고리 혹은 데이터 그룹을 구분하는데 사용된다. 즉, 각 섹션은 서로 다른 카테고리를 나타낸다.
- 반지름: 반지름은 각 카테고리의 값을 나타내며, 값이 클수록 반지름이 길어진다.
- 면적: 각도와 반지름에 따라 형성되는 원형의 섹션은 특정 카테고리의 '값'을 시각적으로 표현한다.
이 차트는 다양한 데이터 유형에 적용될 수 있지만, 특히 시간에 따른 패턴이나 주기성을 갖는 데이터에 대해 탁월한 성능을 발휘한다.
예를 들어, 24시간 동안의 날씨 변화, 한 해 동안의 온도 변화 등을 효과적으로 시각화할 수 있다.
예를 들어, 24시간 동안의 날씨 변화, 한 해 동안의 온도 변화 등을 효과적으로 시각화할 수 있다.
하지만 각 섹션의 면적을 비교하는 것이 직관적이지 않을 수 있으므로, 이 차트를 사용할 때는 섹션의 면적이 데이터 값의 크기를 직접적으로 나타내는 것임을 명심해야 한다.
또한, 데이터의 복잡성이 증가하면 이해하기 어려워질 수 있으므로, Polar Area Chart는 상대적으로 간단한 데이터셋에 가장 잘 작동한다.
또한, 데이터의 복잡성이 증가하면 이해하기 어려워질 수 있으므로, Polar Area Chart는 상대적으로 간단한 데이터셋에 가장 잘 작동한다.
Chart.js로 Polar Area Chart 생성
Polar Area Chart를 생성하려면 type을 polarArea로 설정하면 된다.
type: 'polarArea'
위 예제의 차트를 생성하려면 아래처럼 작성하면 된다.
<div style="max-width: 600px;">
<canvas id="polarExample"></canvas>
</div>const polarCtx = document.querySelector('#polarExample').getContext('2d');
const polarChartExample = new Chart(polarCtx, {
type: 'polarArea',
data: {
labels: ['SNS', '이메일', '게임', '음악', '웹 브라우징', '기타'],
datasets: [{
data: [2, 1, 3, 2, 2, 1],
backgroundColor: ['red', 'orange', 'yellow', 'green', 'blue', 'indigo']
}]
},
options: {
plugins: {
title: {
display: true,
text: '하루 동안의 스마트폰 앱 사용 시간'
}
}
}
});
전체적인 기본 사용 방법은 Bar, Line Chart와 동일하다.
예시
Polar Area Chart의 예시를 확인해보면서 몇가지 options에 대해서 알아보자.
✔ 하루 동안의 웹사이트 방문 트래픽
만약 하루 동안의 웹사이트 방문 트래픽을 주제로 Polar Area Chart를 구성한다면, 데이터는 아래와 같을 것이다.
만약 하루 동안의 웹사이트 방문 트래픽을 주제로 Polar Area Chart를 구성한다면, 데이터는 아래와 같을 것이다.
- 00시 ~ 06시: 1,000 방문자
- 06시 ~ 12시: 2,500 방문자
- 12시 ~ 18시: 3,500 방문자
- 18시 ~ 24시: 2,000 방문자
위 예제에서는 마우스를 hover 했을 때 면적의 테두리가 점선 스타일로 나오는 것을 확인 할 수 있다.
hover 옵션들을 사용하면 간단하게 설정할 수 있다.
hover 옵션들을 사용하면 간단하게 설정할 수 있다.
hoverBackgroundColor: [...],
hoverBorderColor: [...],
hoverBorderDash: [...],
hoverBorderDashOffset: 2.0,
hoverBorderWidth: 4,
hoverBorderJoinStyle: 'round'| 옵션 | 설명 |
|---|---|
| hoverBackgroundColor | 마우스 호버 상태일 때 데이터 영역의 배경색 |
| hoverBorderColor | 마우스 호버 상태일 때 데이터 영역의 테두리 색 |
| hoverBorderDash | 마우스 호버 상태일 때 데이터 영역의 테두리 길이와 호버링 시 대시 간격 |
| hoverBorderDashOffset | 마우스 호버 상태일 때 데이터 영역의 점선 테두리의 시작 오프셋 |
| hoverBorderWidth | 마우스 호버 상태일 때 데이터 영역의 테두리 두께 |
| hoverBorderJoinStyle | 마우스 호버 상태일 때 데이터 영역의 점선 테두리의 연결 스타일 : round, bevel, miter |
const websiteCtx = document.querySelector('#websiteChart').getContext('2d');
const websiteChart = new Chart(websiteCtx, {
type: 'polarArea',
data: {
labels: ['00시 ~ 06시', '06시 ~ 12시', '12시 ~ 18시', '18시 ~ 24시'],
datasets: [{
data: [1000, 2500, 3500, 2000],
backgroundColor: [
'rgba(255, 105, 180, 0.5)',
'rgba(135, 206, 250, 0.5)',
'rgba(152, 251, 152, 0.5)',
'rgba(240, 230, 140, 0.5)'
],
hoverBackgroundColor: [
'rgba(255, 105, 180, 0.7)',
'rgba(135, 206, 250, 0.7)',
'rgba(152, 251, 152, 0.7)',
'rgba(240, 230, 140, 0.7)'
],
hoverBorderColor: [
'rgba(255, 105, 180, 1)',
'rgba(135, 206, 250, 1)',
'rgba(152, 251, 152, 1)',
'rgba(240, 230, 140, 1)'
],
hoverBorderDash: [8, 5],
hoverBorderDashOffset: 2.0,
hoverBorderWidth: 4,
hoverBorderJoinStyle: 'round'
}]
},
options: {
plugins: {
title: {
display: true,
text: '하루 동안의 웹사이트 방문 트래픽'
}
}
}
});
✔ 스마트폰 앱 사용 시간 트래픽
만약 스마트폰 앱 사용 시간을 주제로 Polar Area Chart를 구성한다면 Chart.js로 아래처럼 만들어볼 수 있다.
이 예시에서는 circular 옵션을 변경해서 원이 아닌 직선형태의 Polar Area Chart로 변경해보겠다.
그리고 startAngle 옵션을 사용해서 Chart의 각도도 한번 변경해보았다.
만약 스마트폰 앱 사용 시간을 주제로 Polar Area Chart를 구성한다면 Chart.js로 아래처럼 만들어볼 수 있다.
이 예시에서는 circular 옵션을 변경해서 원이 아닌 직선형태의 Polar Area Chart로 변경해보겠다.
그리고 startAngle 옵션을 사용해서 Chart의 각도도 한번 변경해보았다.
circular 옵션을 사용하면 이렇게 원 형태가 아닌 직선 형태의 차트로 변경할 수 있다.
options에 circular를 false로 하면 표시되는 면적의 모양이 직선형태로 변경된다.
그리고 scales.r.grid에 circular를 false로 변경하면 차트의 스케일 라인의 모양도 직선 형태로 변경된다.
startAngle 옵션을 사용하면 차트의 시작하는 각도를 정의할 수 있다. (기본값은 0)
options에 circular를 false로 하면 표시되는 면적의 모양이 직선형태로 변경된다.
그리고 scales.r.grid에 circular를 false로 변경하면 차트의 스케일 라인의 모양도 직선 형태로 변경된다.
startAngle 옵션을 사용하면 차트의 시작하는 각도를 정의할 수 있다. (기본값은 0)
options: {
circular: false,
scales: {
r: {
startAngle: -30,
grid: {
circular: false,
}
}
},
}const smartAppCtx = document.querySelector('#smartAppChart').getContext('2d');
const smartAppChart = new Chart(smartAppCtx, {
type: 'polarArea',
data: {
labels: ['인스타그램', '유튜브', '카카오톡', '네이버', '구글맵'],
datasets: [{
data: [30, 50, 20, 40, 10],
backgroundColor: [
'rgba(250, 190, 212)',
'rgba(219, 226, 255)',
'rgba(208, 255, 219)',
'rgba(255, 250, 218)',
'rgba(251, 237, 255)'
]
}]
},
options: {
circular: false,
scales: {
r: {
grid: {
circular: false,
}
}
},
plugins: {
title: {
display: true,
text: '스마트폰 앱 사용 시간'
}
}
}
});
이번 포스트에서는 Polar Area Chart에 대해 알아보았다.
사실 처음 사용해 보는 차트 유형이라 이름을 찾는 것에서부터 좀 해맸다...
그리고 ChatGPT가 출력해 주는 코드에서 몇 가지는 작동이 잘 안되는 게 있어서 이건 공식 문서를 보면서 따로 알아보았는데 시간을 좀 많이 사용했다.
아무튼 개인적으론 포스트 작성하면서 새로운 차트 유형에 대해 배울 수 있었던 유익한 시간이었다.
사실 처음 사용해 보는 차트 유형이라 이름을 찾는 것에서부터 좀 해맸다...
그리고 ChatGPT가 출력해 주는 코드에서 몇 가지는 작동이 잘 안되는 게 있어서 이건 공식 문서를 보면서 따로 알아보았는데 시간을 좀 많이 사용했다.
아무튼 개인적으론 포스트 작성하면서 새로운 차트 유형에 대해 배울 수 있었던 유익한 시간이었다.
커피 한 잔으로
저를 응원해주세요!
저를 응원해주세요!
반응형
'Javascript > Chart.js' 카테고리의 다른 글
| ChatGPT로 Chart.js 알아보기 (10):혼합 차트(Mixed Chart Type) (5) | 2023.06.25 |
|---|---|
| ChatGPT로 Chart.js 알아보기 (9):산점도(Scatter Chart) (4) | 2023.06.24 |
| ChatGPT로 Chart.js 알아보기 (7):버블 차트(Bubble Chart) (4) | 2023.06.22 |
| ChatGPT로 Chart.js 알아보기 (6):레이더 차트(Radar Chart) (3) | 2023.06.21 |
| ChatGPT로 Chart.js 알아보기 (5):선 그래프 (Line Chart) (5) | 2023.06.20 |
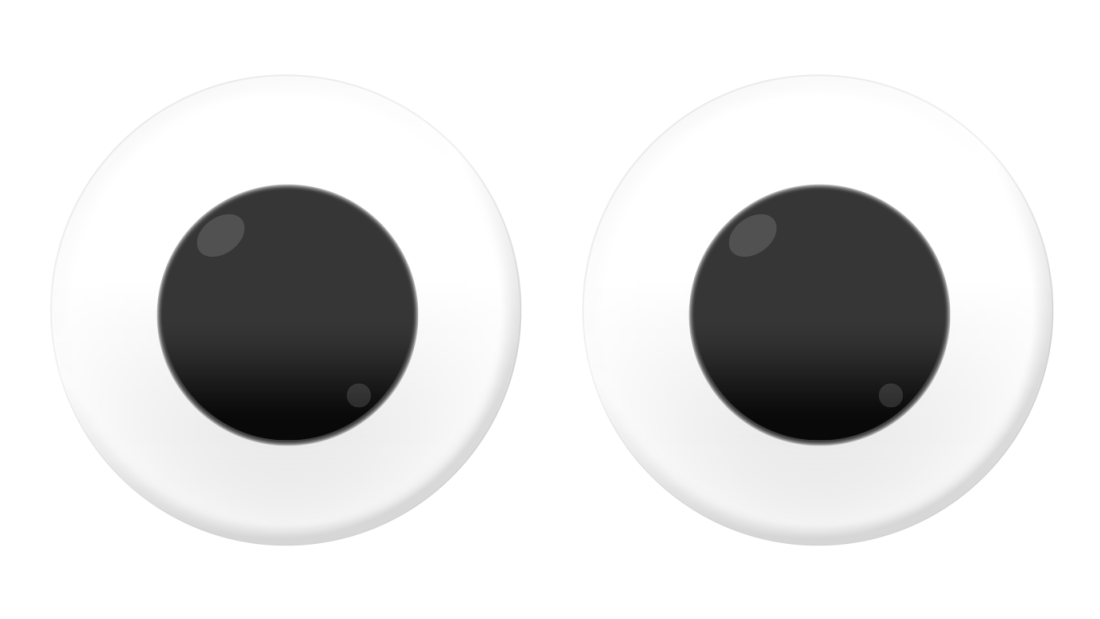





극좌표 차트라고도 하는 거 같은데 정확한 명칭을 구글링 해보았으나 뭔가 명확한 설명이 있는 자료를 찾질 못했다.
우선 ChatGPT가 설명해 주는 내용 기준으로 이 차트에 대해서 알아보고 내용을 정리해 보았다.