반응형
ChatGPT로 Chart.js 알아보기 (5):레이더 차트(Radar Chart)
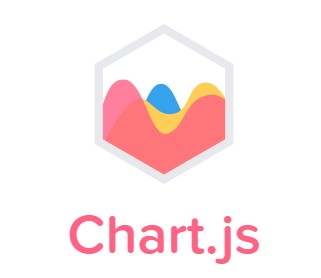
레이더 차트(Radar Chart)란?
레이더 차트(Radar Chart), 또는 스파이더 차트(Spider Chart)는 여러 변수의 상대적인 크기를 한눈에 비교하기 쉽게 표현하는데 사용되는 그래프 형태이다.
이 차트는 원형으로 되어 있으며, 중심에서 바깥쪽으로 향하는 축이 여러 개 있다.
각 축은 서로 다른 변수를 나타내며, 중심에서부터 바깥쪽으로 갈수록 값이 커진다.
데이터 포인트들은 이 각 축 상에 표시되고, 각 데이터 포인트들을 선으로 이어서 면으로 채워질 수도 있다.
이렇게 되면, 레이더 차트 내부에는 데이터의 패턴을 한눈에 파악할 수 있는 영역이 형성된다.
이 차트는 원형으로 되어 있으며, 중심에서 바깥쪽으로 향하는 축이 여러 개 있다.
각 축은 서로 다른 변수를 나타내며, 중심에서부터 바깥쪽으로 갈수록 값이 커진다.
데이터 포인트들은 이 각 축 상에 표시되고, 각 데이터 포인트들을 선으로 이어서 면으로 채워질 수도 있다.
이렇게 되면, 레이더 차트 내부에는 데이터의 패턴을 한눈에 파악할 수 있는 영역이 형성된다.
레이더 차트는 스포츠 선수의 여러 능력치를 비교하는데 사용할 수 있다.
축이 각각의 능력치(예: 속도, 힘, 기술 등)를 나타내고, 그 능력치에 따라 데이터 포인트를 표시한다.
제품이나 서비스의 여러 특징을 평가하고 비교하는데도 사용될 수 있다.
여러 제품의 특징들을 축으로 설정하고, 각 제품의 특징 값을 데이터 포인트로 표시하여 쉽게 비교할 수 있다.
레이더 차트는 여러 변수를 동시에 비교할 수 있어서 유용하지만,
변수가 너무 많거나 값의 차이가 큰 경우에는 읽기 어려울 수 있으므로 적절한 상황에서 사용하는 것이 중요하다.
축이 각각의 능력치(예: 속도, 힘, 기술 등)를 나타내고, 그 능력치에 따라 데이터 포인트를 표시한다.
제품이나 서비스의 여러 특징을 평가하고 비교하는데도 사용될 수 있다.
여러 제품의 특징들을 축으로 설정하고, 각 제품의 특징 값을 데이터 포인트로 표시하여 쉽게 비교할 수 있다.
레이더 차트는 여러 변수를 동시에 비교할 수 있어서 유용하지만,
변수가 너무 많거나 값의 차이가 큰 경우에는 읽기 어려울 수 있으므로 적절한 상황에서 사용하는 것이 중요하다.
Radar Chart 생성
레이더 차트는 Chart 객체의 type을 radar로 설정하면 된다.
type: 'radar'
위에서 출력한 레이더 차트를 생성하려면 아래처럼 코드를 작성하면 된다.
<div style="max-width: 500px;">
<canvas id="radarChartExample"></canvas>
</div>const RadarChartExampleCtx = document.querySelector('#radarChartExample').getContext('2d');
const radarChartExample = new Chart(RadarChartExampleCtx, {
type: 'radar',
data: {
labels: ['힘', '지능', '민첩', '체력', '매력'],
datasets: [{
label: '캐릭터 능력치',
data: [80, 90, 70, 60, 95],
backgroundColor: 'rgba(16, 163, 127, 0.2)',
borderColor: 'rgba(16, 163, 127, 1)',
borderWidth: 1
}]
},
options: {
scale: {
ticks: {
beginAtZero: true,
max: 100
}
}
}
});| 변수 | 설명 |
|---|---|
| data | 차트에 표시할 데이터를 설정하는 객체. |
| labels | 레이더 차트의 각 축에 표시될 라벨을 설정. |
| datasets | 차트에 표시될 데이터셋을 설정하는 배열. |
| label | 데이터 셋의 레이블을 설정. 범례에 표시된다. |
| backgroundColor | 차트 영역의 배경색을 설정. |
| borderColor | 차트 영역의 테두리 색상을 설정. |
| borderWidth | 차트 영역의 테두리 두께를 설정. |
| options | 차트의 여러 옵션을 설정하는 객체. 여기에는 눈금, 제목, 범례 등에 대한 설정이 포함될 수 있다. |
| scale | 레이더 차트의 스케일을 설정하는 객체. 이 속성 안에서 눈금(ticks) 설정을 할 수 있다. |
| ticks | 스케일에 표시될 눈금에 대한 설정을 하는 객체. 여기에는 시작 값, 최대 값 등이 설정될 수 있다. |
예시
레이더 차트의 활용 예시를 몇가지 알아보면서, Chart 객체의 options 활용 방법도 몇가지 함께 알아보겠다.
✔ 학생의 과목별 성적 비교
두 학생의 과목별 성적을 레이더 차트로 비교하는 차트를 생성해보겠다.
이 예시에서는 options에 tension을 설정해서 레이터 차트에 둥근 모서리를 적용해보겠다.
두 학생의 과목별 성적을 레이더 차트로 비교하는 차트를 생성해보겠다.
이 예시에서는 options에 tension을 설정해서 레이터 차트에 둥근 모서리를 적용해보겠다.
options 안에 elements.line.tension을 설정하면 레이더 차트의 선에 둥근 모서리를 추가할 수 있다.
elements.line.tension은 차트의 선들이 얼마나 곡선으로 표현될지를 결정하는 매개변수이다.
이 값은 0부터 1사이 숫자를 가질 수 있으며, 0에 가까울 수록 직선으로, 1에 가까워질수록 곡선으로 표시된다.
elements.line.tension은 차트의 선들이 얼마나 곡선으로 표현될지를 결정하는 매개변수이다.
이 값은 0부터 1사이 숫자를 가질 수 있으며, 0에 가까울 수록 직선으로, 1에 가까워질수록 곡선으로 표시된다.
options: {
elements: {
line: {
capBezierPoints: true,
tension: 0.4
}
}
}const studentCtx = document.querySelector('#studentRadar').getContext('2d');
const studentRadar = new Chart(studentCtx, {
type: 'radar',
data: {
labels: ['수학', '과학', '국어', '영어', '사회'],
datasets: [{
label: '학생 A',
data: [90, 85, 95, 80, 88],
backgroundColor: 'rgba(255, 99, 132, 0.2)',
borderColor: 'rgba(255, 99, 132, 1)',
borderWidth: 1
},
{
label: '학생 B',
data: [80, 90, 85, 95, 90],
backgroundColor: 'rgba(54, 162, 235, 0.2)',
borderColor: 'rgba(54, 162, 235, 1)',
borderWidth: 1
}]
},
options: {
elements: {
line: {
capBezierPoints: true,
tension: 0.4
}
}
}
});
✔ 제품 평가 비교
이 예시는 두 제품의 여러 가지 요소(성능, 디자인, 가격, 내구성, 사용성)를 평가하여 비교하는 레이더 차트이다.
이 예시에서는 레이더 차트 축 눈금 변경하는 옵션을 추가해보겠다.
그리고 레이더 차트의 그리드 라인 색상도 함께 변경해보겠다.
이 예시는 두 제품의 여러 가지 요소(성능, 디자인, 가격, 내구성, 사용성)를 평가하여 비교하는 레이더 차트이다.
이 예시에서는 레이더 차트 축 눈금 변경하는 옵션을 추가해보겠다.
그리고 레이더 차트의 그리드 라인 색상도 함께 변경해보겠다.
레이더 차트의 축 눈금을 변경하려면, options 안에 scales.r.ticks 설정을 사용하면 된다.
이 예시에서는 축의 간격(stepSize)을 20으로, 축에 표시되는 최대값(maxTicksLimit)을 100으로 설정했다.
그리고 축이 0부터 시작할 수 있게 beginAtZero를 true로 설정했다.
그리드 라인의 색상을 변경하려면 options 안에 scales.r.grid.color 설정을 사용하면 된다.
이 예시에서는 축의 간격(stepSize)을 20으로, 축에 표시되는 최대값(maxTicksLimit)을 100으로 설정했다.
그리고 축이 0부터 시작할 수 있게 beginAtZero를 true로 설정했다.
그리드 라인의 색상을 변경하려면 options 안에 scales.r.grid.color 설정을 사용하면 된다.
options: {
scales: {
r: {
ticks: {
stepSize: 20,
maxTicksLimit: 100
},
beginAtZero: true,
grid: {
color: 'rgba(0, 128, 0, 0.3)'
}
}
}
}
✔ 스포츠 선수 능력치 비교
이 예시는 두 스포츠 선수의 능력치를 레이더 차트로 비교한다.
선수들의 속도, 드리블, 슛, 패스, 체력, 수비 능력을 시각적으로 한눈에 파악할 수 있다.
이 예시에서는 레이더 차트에 포인트 스타일을 변경해보겠다.
이 예시는 두 스포츠 선수의 능력치를 레이더 차트로 비교한다.
선수들의 속도, 드리블, 슛, 패스, 체력, 수비 능력을 시각적으로 한눈에 파악할 수 있다.
이 예시에서는 레이더 차트에 포인트 스타일을 변경해보겠다.
위 예시에서는 선수 A의 포인트 스타일을 별로, 선수 B의 포인트 스타일을 십자 모양으로 변경해보았다.
포인트 스타일은 데이터셋에 각 데이터에 pointStyle을 설정하면 된다.
포인트 스타일은 데이터셋에 각 데이터에 pointStyle을 설정하면 된다.
datasets: [{
// 선수 A 데이터...
pointBackgroundColor: 'rgba(153, 102, 255, 1)',
pointRadius: 7,
pointStyle: 'star'
},
{
// 선수 B 데이터...
pointBackgroundColor: 'rgba(255, 206, 86, 1)',
pointRadius: 7,
pointStyle: 'cross'
}]const sportCtx = document.querySelector('#sportChart').getContext('2d');
const sportChart = new Chart(sportCtx, {
type: 'radar',
data: {
labels: ['속도', '드리블', '슛', '패스', '체력', '수비'],
datasets: [{
label: '선수 A',
data: [90, 85, 80, 88, 90, 85],
backgroundColor: 'rgba(153, 102, 255, 0.2)',
borderColor: 'rgba(153, 102, 255, 1)',
borderWidth: 1,
pointBackgroundColor: 'rgba(153, 102, 255, 1)',
pointRadius: 7,
pointStyle: 'star'
},
{
label: '선수 B',
data: [85, 90, 85, 90, 85, 90],
backgroundColor: 'rgba(255, 206, 86, 0.2)',
borderColor: 'rgba(255, 206, 86, 1)',
borderWidth: 1,
pointBackgroundColor: 'rgba(255, 206, 86, 1)',
pointRadius: 7,
pointStyle: 'cross'
}]
},
});
pointStyle에 대한 설명은 이전에 작성한 꺾은선 그래프(Line Chart)에 설명이 있으니 참고하면 될 것 같다.
이번에는 Chart.js로 레이더 차트를 생성하는 방법에 대해서 알아보았다.
개인적으로 레이더 차트는 데이터 시각화 자료들 중에서 좀 멋진 시각화 자료가 아닌가 싶다.
개인적으로 레이더 차트는 데이터 시각화 자료들 중에서 좀 멋진 시각화 자료가 아닌가 싶다.
커피 한 잔으로
저를 응원해주세요!
저를 응원해주세요!
반응형
'Javascript > Chart.js' 카테고리의 다른 글
| ChatGPT로 Chart.js 알아보기 (8):극 면적 차트(Polar Area Chart) (4) | 2023.06.23 |
|---|---|
| ChatGPT로 Chart.js 알아보기 (7):버블 차트(Bubble Chart) (4) | 2023.06.22 |
| ChatGPT로 Chart.js 알아보기 (5):선 그래프 (Line Chart) (5) | 2023.06.20 |
| ChatGPT로 Chart.js 알아보기 (4):원형 차트(Pie Chart) (6) | 2023.06.19 |
| ChatGPT로 Chart.js 알아보기 (3):막대 차트(Bar Chart) (4) | 2023.06.18 |
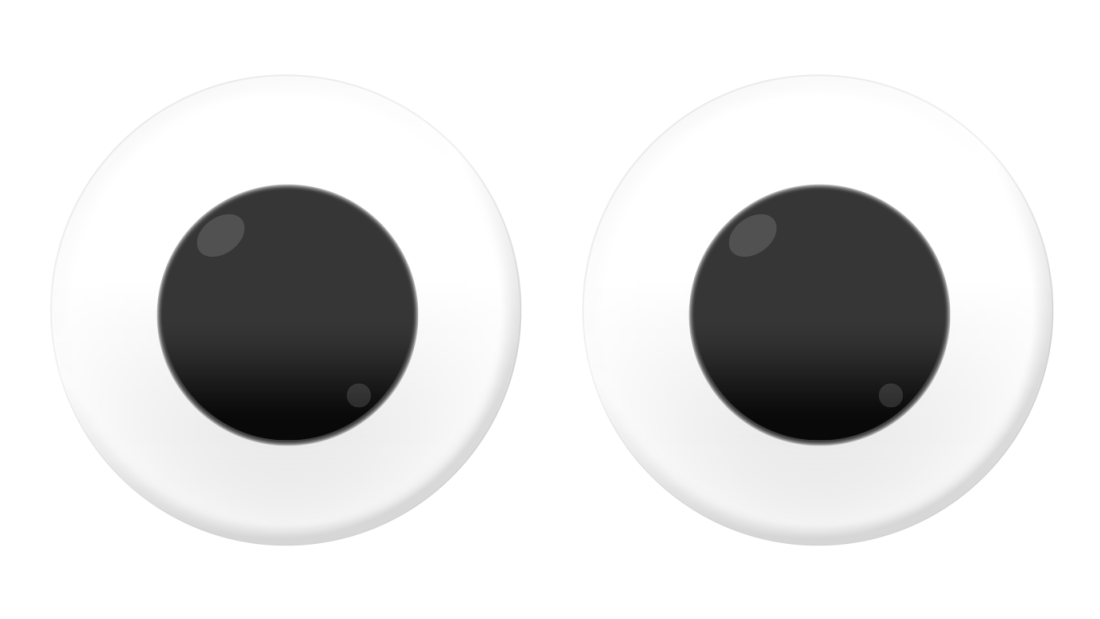





ChatGPT가 설명해 준 내용을 바탕으로 정리해 보았는데, 레이더 차트가 무엇인지부터 한번 알아보자.