Mojo🔥 설치 및 실행하기

바로 가기
✔ Mojo🔥
Mojo는 Python의 가장 큰 문제점 중 하나였던 느린 실행 속도를 개선하기 위해 개발된 언어이다.
Mojo는 C++ 또는 CUDA를 필요로 하지 않고 다양한 저수준 AI 하드웨어를 프로그래밍할 수 있게 해준다.
성능 측면에서는 Python의 성능을 극대화하고, 하드웨어의 전체 파워를 이용할 수 있다.
이는 여러 코어, 벡터 유닛, 그리고 특이한 가속기 유닛을 포함한 것으로, 세계에서 가장 진보된 컴파일러와 이기종 런타임을 이용할 수 있다.
이를 통해 C++와 CUDA와 동등한 성능을 복잡성 없이 달성할 수 있다.
또한 Python 생태계 전체에 접근할 수 있으며, Python 생태계와 진정한 상호 운용성을 경험할 수 있다.
Mojo와 Python과의 비교에 대한 내용은 아래 포스트에 작성해두었으니 참고 부탁드린다.
그럼 이제 Mojo를 설치해보자.
우선 Mojo의 공식 홈페이지에 접속하면 Download Now 버튼이 있다.
홈페이지 🔗 https://www.modular.com/mojo

Download now를 클릭하면 Login 하라는 페이지가 나오는데, 필자는 구글 ID로 진행했다.
이 포스트를 작성하기 전에는 로그인만 하면 됐는데, 어느 순간 이름 및 회사명을 작성해달라는 페이지가 나오기 시작했다.
작성하기 어려운 내용은 없어서 항목에 맞춰서 작성하면 된다.

로그인을 하면 Set up on Windows 화면이 나온다.
가이드대로 한번 진행해보자.

1. VS Code를 설치하고 VS Code의 extension에서 WSL과 Mojo extension을 설치
우선 VS Code가 없다면 VS Code를 먼저 설치하자.
VS Code 설치 링크 🔗
VS Code를 실행해서 Extension 검색창에 WSL과 Mojo를 찾아서 install 해주자.


2. Ubuntu 22.04 for WSL를 설치
Ubuntu LTS를 설치해줘야한다.
마이크로소프트 스토어에서 Ubuntu LTS를 검색하거나 링크를 통해서 설치를 해주자.
Ubuntu 22.04 for WSL 설치 링크 🔗
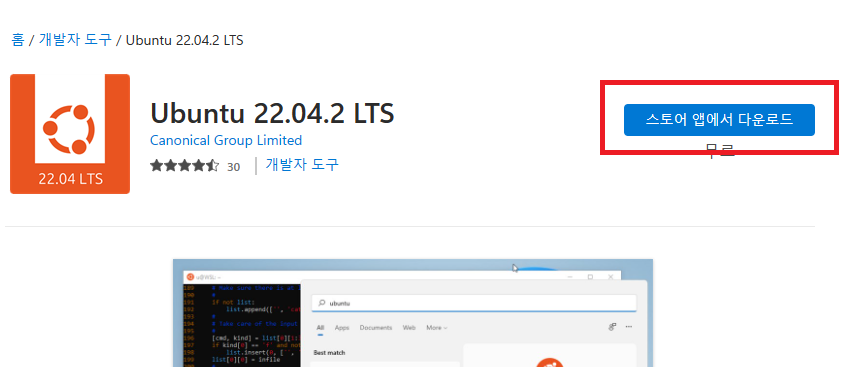
3. Ubuntu 22.04 LTS를 실행해서 Mudular CLI를 설치
Ubuntu LTS를 실행해서 아래와 같은 명령문을 작성해서 실행해준다.
curl https://get.modular.com | \
MODULAR_AUTH=mut_549b215de4164e1e9e8e7ab70e30f6ca \
sh -
필자의 경우 Ubuntu를 처음 설치를 했는데, 실행시킬 때 2개의 에러케이스가 발생했다.
각 에러 코드에 대해서 필자가 진행한 해결 방법은 아래와 같다.
✅ error code 0x8007019e
- 시작 > 설정에서 windows 기능 켜기/끄기를 검색한다.

- Windows 기능 켜기/끄기 창에서 'Linux 용 Windows 하위 시스템'과 '가상 머신 플랫폼'을 체크한다.
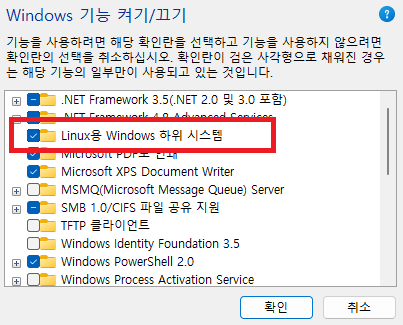

그 후 확인을 하면 재부팅 메세지가 나오는데, 재부팅을 해주면 적용이 된다.
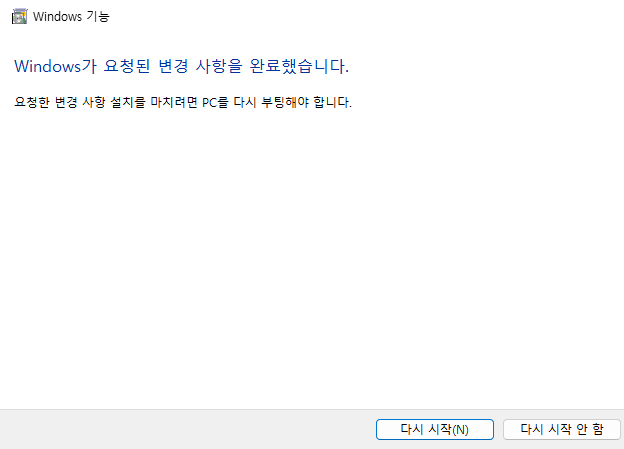
✅ error code 0x800701bc
아래 링크의 파일을 설치해준다.
wsl_update_x64.msi 다운로드
필자의 경우 해당 에러케이스는 이렇게 해서 해결이 되어 Ubuntu를 실행할 수 있었다.
Ubuntu를 실행했다면, 아래처럼 Modualr CLI를 설치해주자.

4. modualr를 통해 Mojo 설치
Ubuntu에서 Modualr CLI를 설치했다면, 이제 아래와 같은 명령어로 Mojo를 설치해주자.
modular install mojo
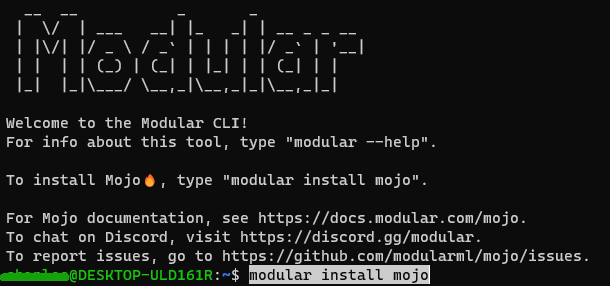
Mojo까지 설치가 완료되면 아래처럼 출력된다.
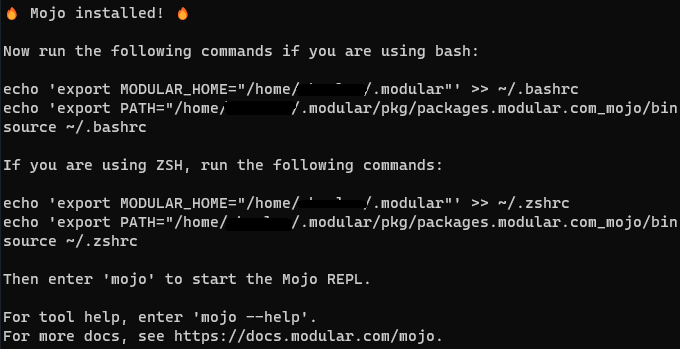
5. VS Code 실행
Ubuntu 환경에서 code . 명령어를 통해 VS Code를 실행시키자.
여기까지 하면 가이드에 있는 것 까지는 완료한 것이다.
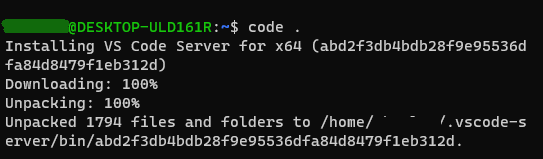
6. 환경변수 설정
그러나 Basic 가이드를 보니 환경 변수 설정을 추가로 해주어야 한다고 한다.
Ubuntu 환경에서 실행한 VS Code에서 터미널을 실행시켜서 아래 명령문을 그대로 사용하면 된다.
echo 'export MODULAR_HOME="$HOME/.modular"' >> ~/.bashrc
echo 'export PATH="$MODULAR_HOME/pkg/packages.modular.com_mojo/bin:$PATH"' >> ~/.bashrc
source ~/.bashrc

이렇게 해서 기본적인 Mojo 설치 및 세팅은 다 된 것이다.
Mojo 세팅이 완료되었으니 가이드를 보고 Hello, World를 출력해보자.
우선 hello라는 파일명을 가진 파일을 만들건데, 확장자는 .mojo 또는 .🔥를 해서 파일을 추가하자.
확장자를 .mojo 가 아닌 .🔥(U+1F525)이모지를 사용할 수 있다는 것도 Mojo의 특징이다.
파일을 추가해서 아래와 같이 코드를 작성하자.
참고로 Mojo의 Basic DOCS에 있는 것을 사용했다.
자세한 내용은 Mojo의 DOCS에서 확인 부탁드린다.
Mojo🔥 DOCS 바로가기

fn main():
print("Hello, world!")이렇게 해두고서 터미널에서 아래와 같은 명령문으로 실행시킬 수 있다.
mojo hello.mojo 또는 mojo hello.🔥
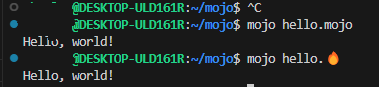
.mojo와 .🔥에는 동일한 코드를 작성해두었다.
위 사진 처럼 똑같이 작동하는 것을 확인할 수 있다.
이렇게 해서 Mojo🔥를 설치하고 실행하는 방법과 Ubuntu를 실행할 때 필자가 경험했던 에러케이스에 대해서 간단하게 정리해보았다.
아직 필자도 DOCS를 다 보지도 못 했고 Ubuntu 쪽으로는 익숙하지 않아서 차근차근 알아가볼 생각이다.
새롭게 공부할 수 있는 것이 나와서 오랜만에 설레는 느낌이 약간은 있는 것 같다. 😏
저를 응원해주세요!
'GPT' 카테고리의 다른 글
| ChatGPT에서 제공하는 기능들 알아보기 (1) (1) | 2024.06.30 |
|---|---|
| ChatGPT 주식 분석 플러그인:Boolio Invest (9) | 2023.07.08 |
| 새로운 프로그래밍 언어 Mojo! ChatGPT로 알아보자 (feat. Web Browsing) (2) | 2023.06.15 |
| DeepL 번역기: 인공지능이 만든 세계 최고의 번역 서비스 (11) | 2023.05.30 |
| ChatGPT의 채팅 공유 기능 업데이트:Shared links (5) | 2023.05.28 |
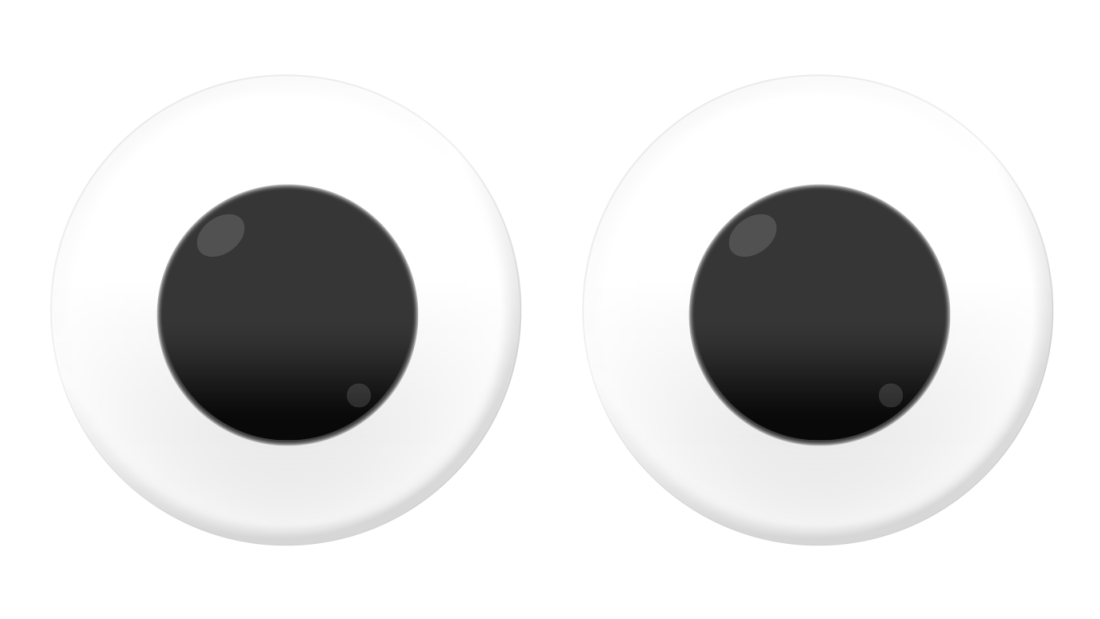





새로운 프로그래밍 언어인 Mojo가 드디어 출시되었다.
개인적으로 Mojo의 정식 출시를 기다리고 있었다.
Python의 문법을 그대로 사용할 수 있으면서 속도가 빠르다 하니 기대가 안될 수가 없었다.
이번 포스트에서는 Mojo가 무엇인지 간단하게 알아 보고, 설치 및 실행하는 방법에 대해서 알아보자.